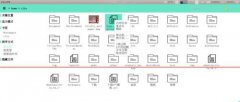安装Ubuntu
1.虚拟机设置
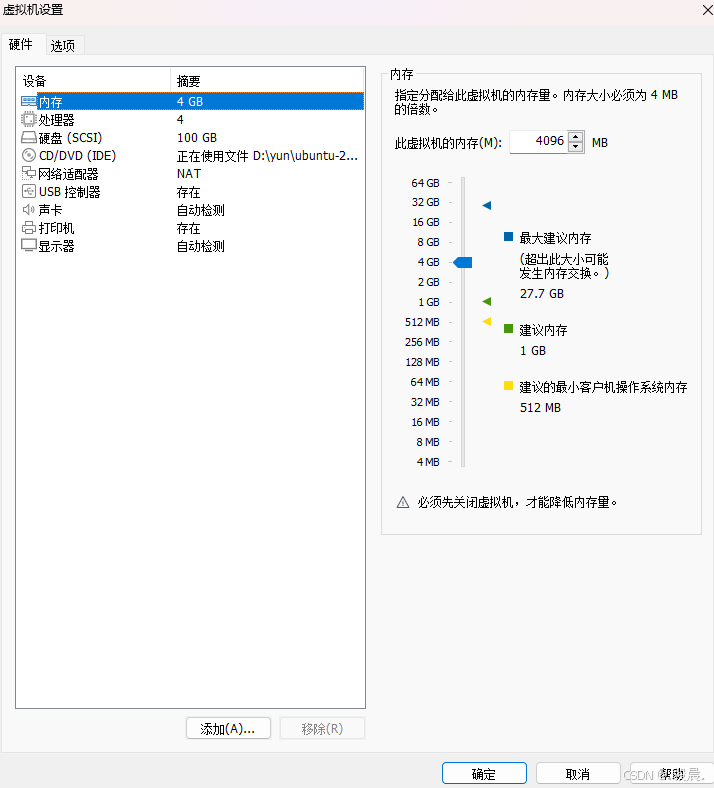
前面默认回车,ip自己设置为手动
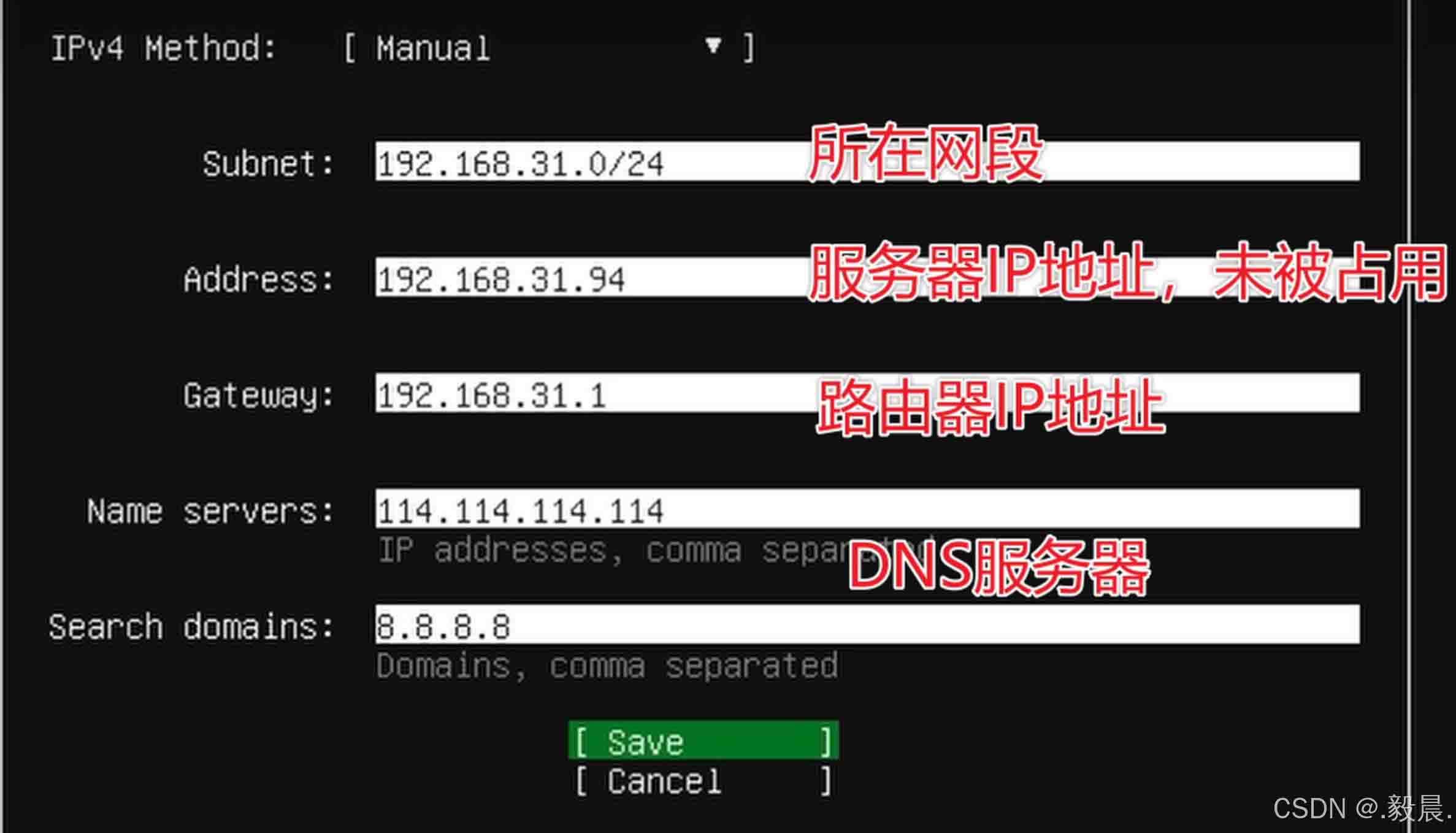
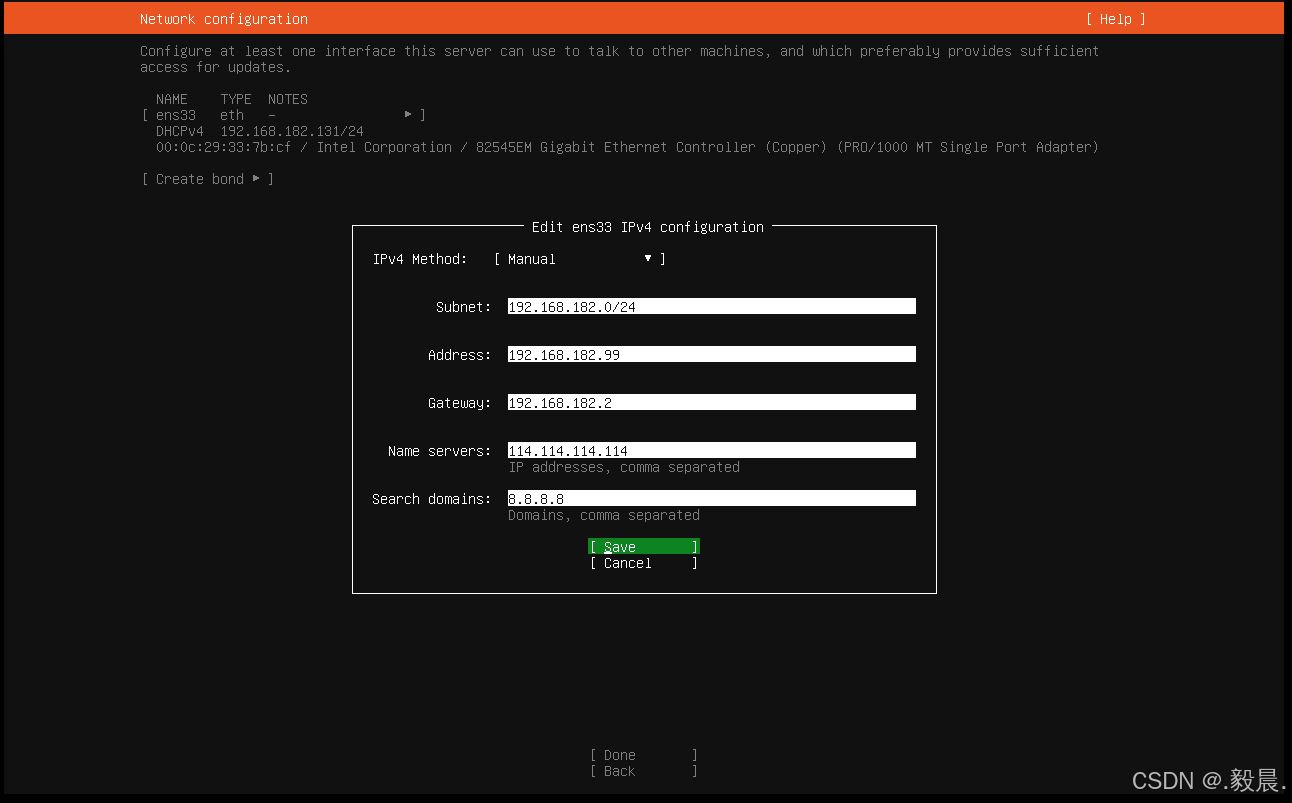
2.硬盘设置
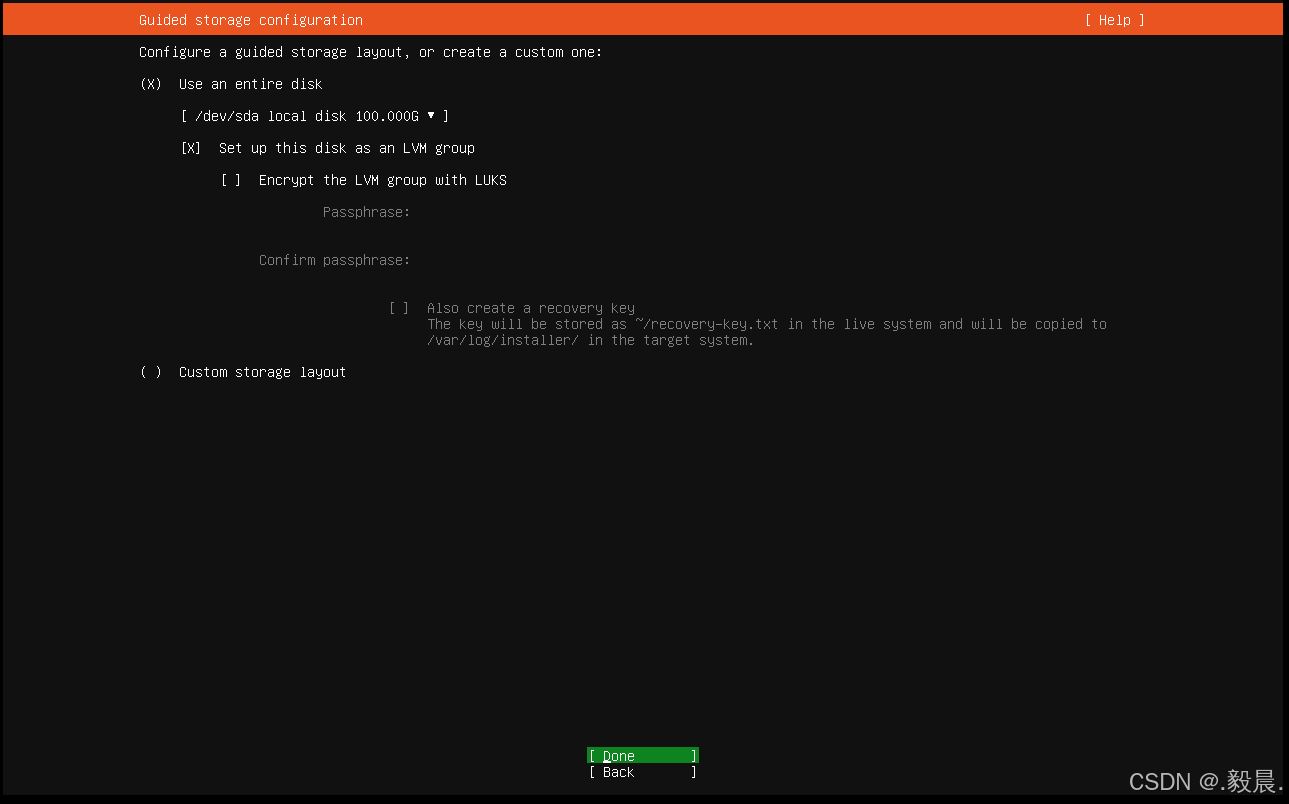
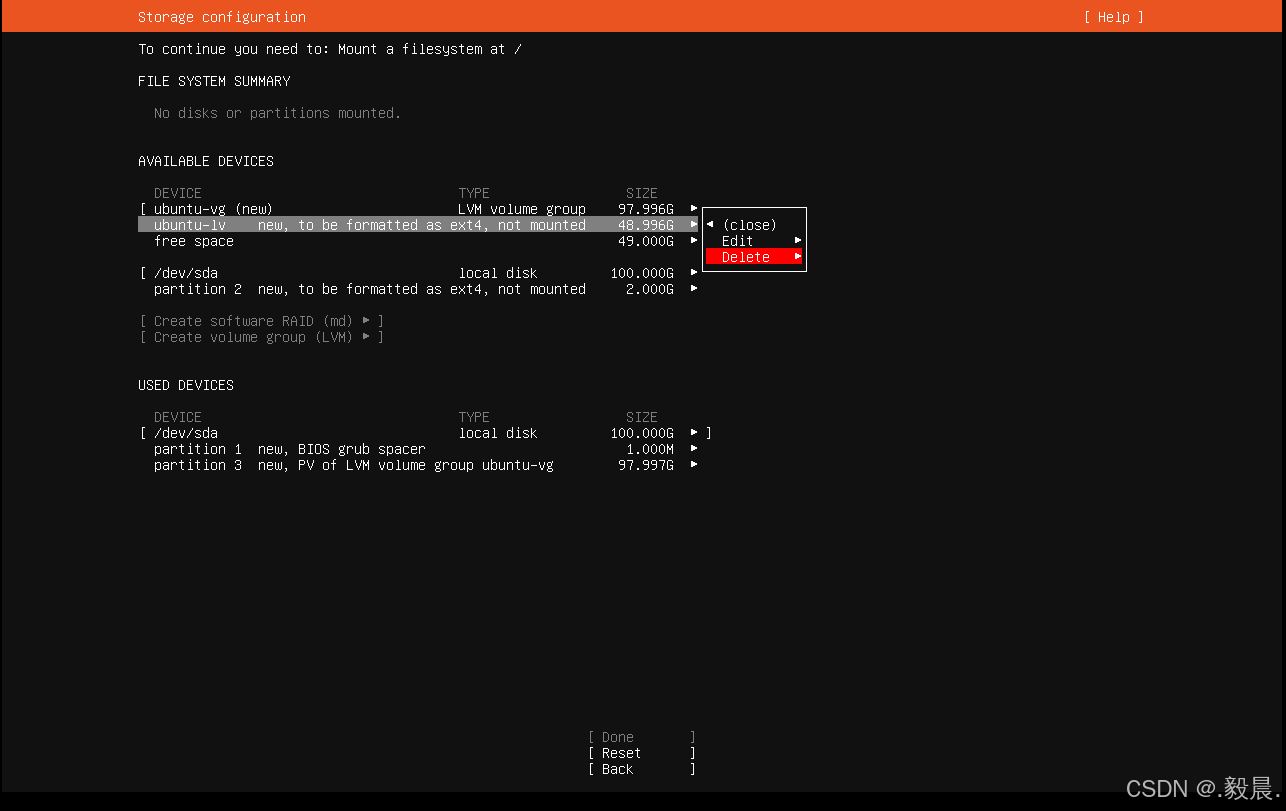
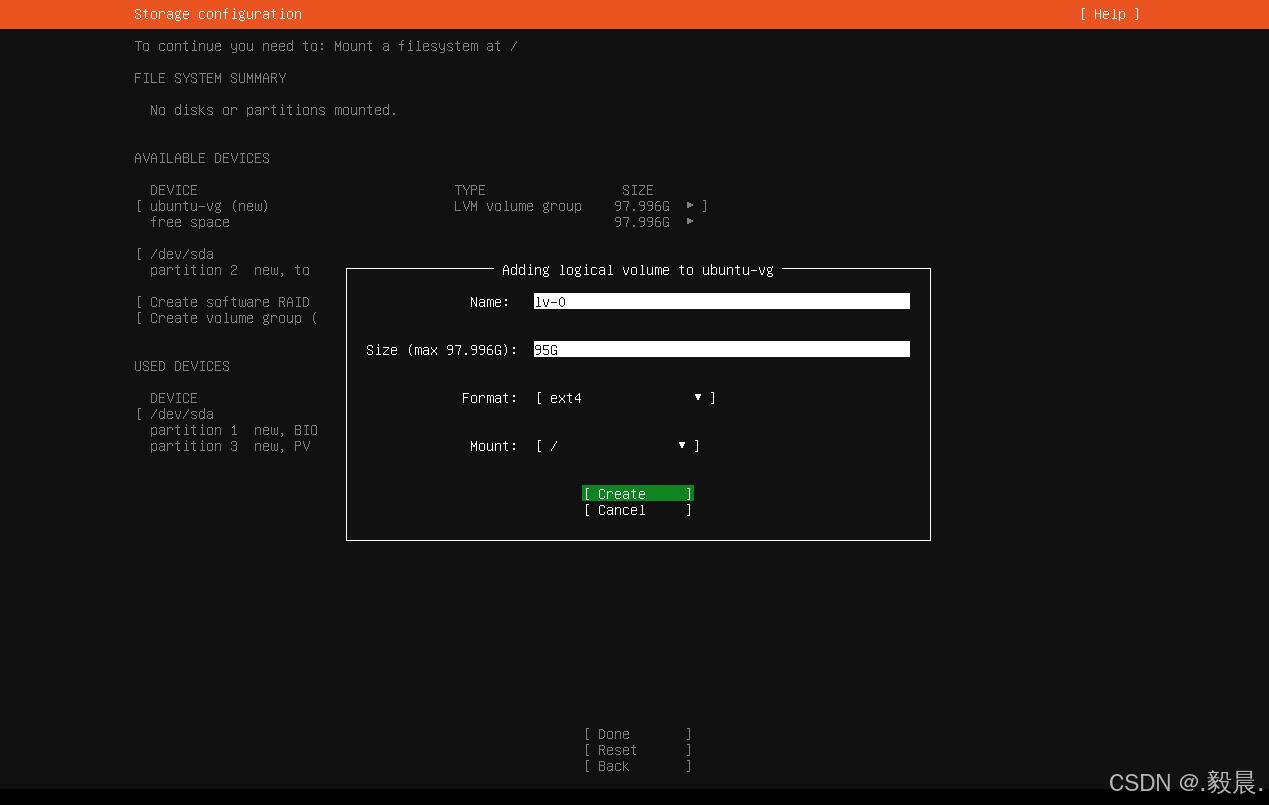
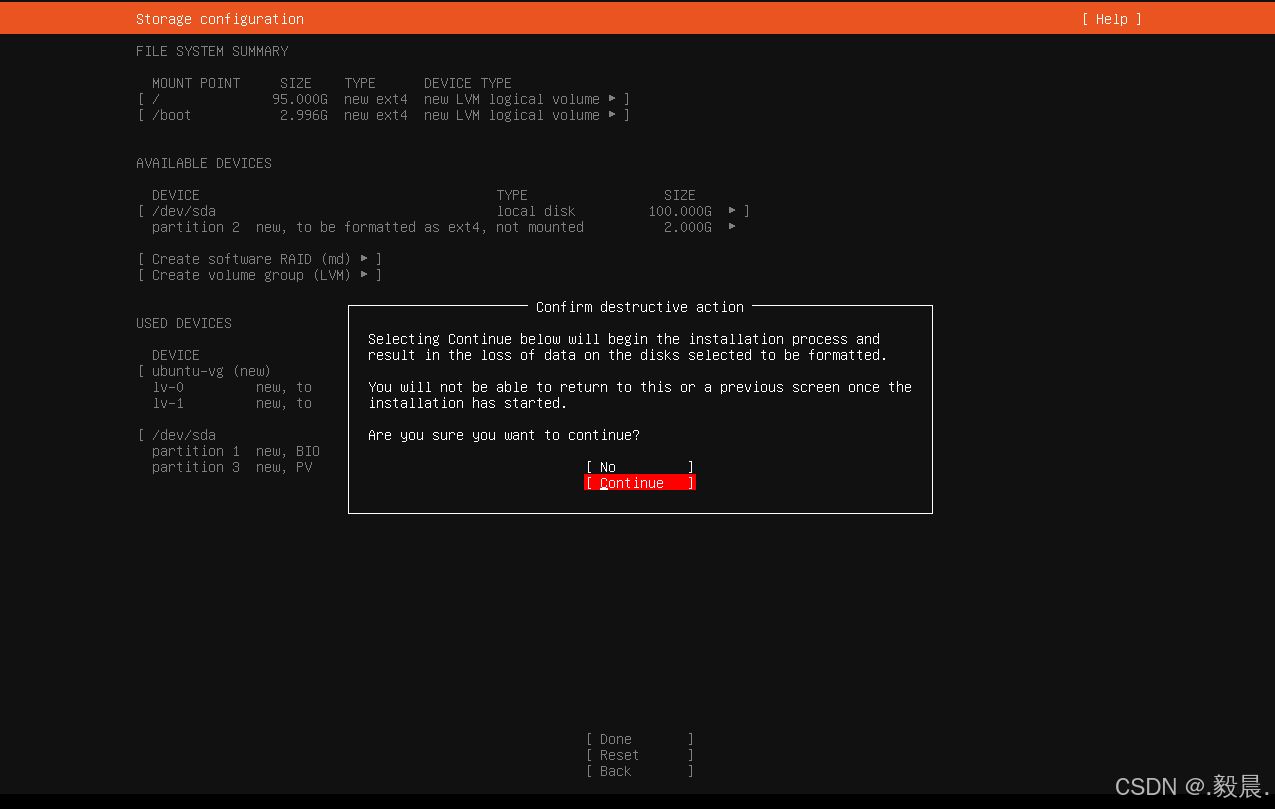
3.设置用户名
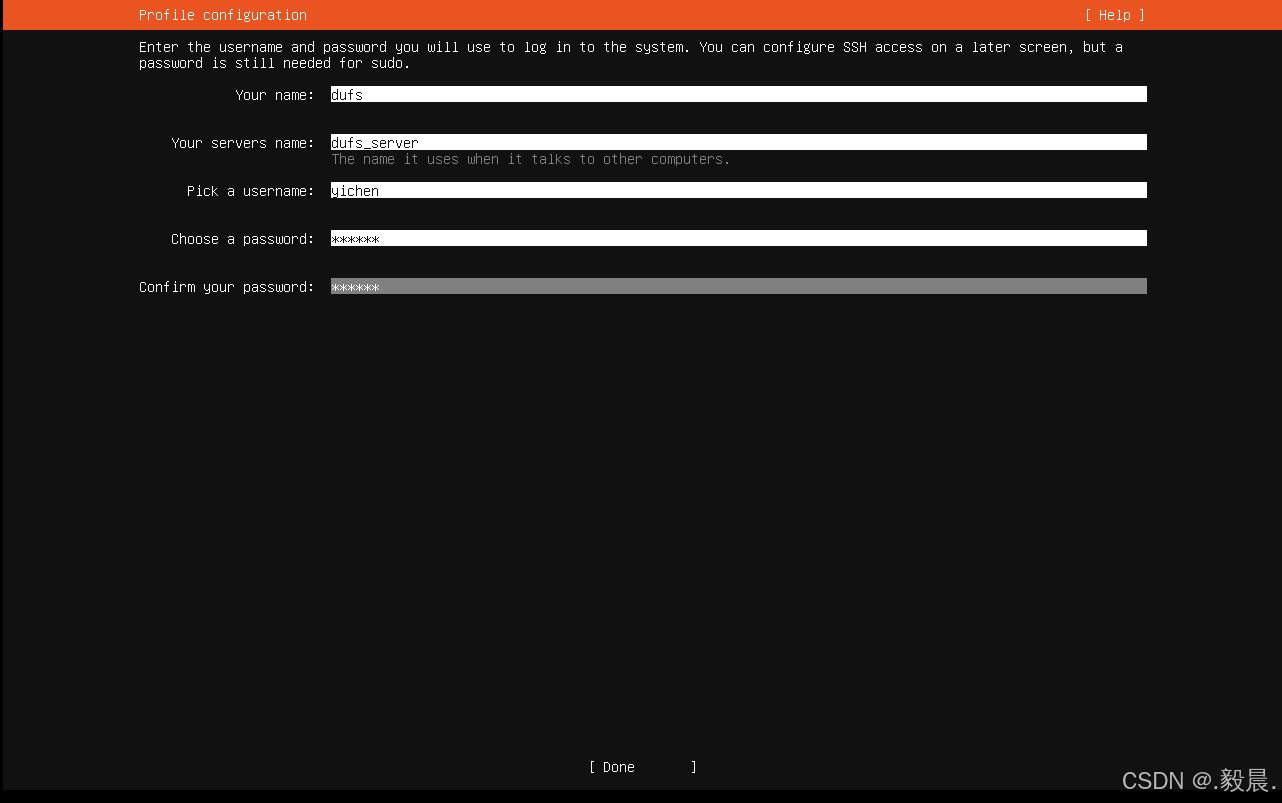
4.ssh远程连接
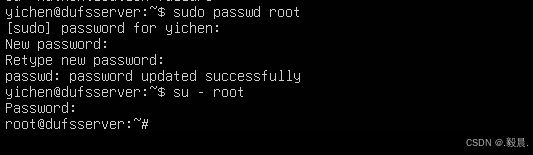
5.设置root密码
切换至root用户,需要先给root用户设置密码
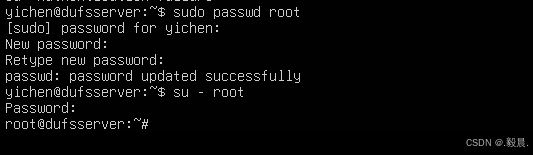
ssh远程连接普通用户
在Ubuntu安装过程中,如果忘记选择远程连接相关的选项,不用担心,可以在安装完成后手动配置远程连接服务。
以下是详细的补救步骤,针对不同的远程连接方式进行说明:
1. 配置SSH远程连接
检查是否已安装OpenSSH服务
打开终端(可以直接在机器上操作)。
检查是否安装了OpenSSH服务器:
dpkg -l | grep openssh-server
如果没有输出,说明未安装,需要进行安装。
安装OpenSSH服务
更新软件源:
sudo apt update
安装OpenSSH服务器:
sudo apt install openssh-server -y
启动并设置服务开机自启:
sudo systemctl enable ssh sudo systemctl start ssh
检查SSH服务状态:
sudo systemctl status ssh
检查防火墙设置
确保允许SSH流量通过防火墙:
sudo ufw allow ssh
启用防火墙(如果尚未启用):
sudo ufw enable
测试SSH连接
在另一台设备上使用SSH客户端连接:
ssh 用户名@服务器IP
如果能够连接,说明配置成功。
2. 配置远程桌面(GUI连接)
如果需要图形界面的远程连接,可以配置VNC或RDP服务。
方法一:安装VNC服务器
安装VNC服务(例如TigerVNC或RealVNC):
sudo apt install tigervnc-standalone-server -y
配置VNC密码:
vncpasswd
启动VNC服务:
vncserver
默认会启动在 :1 显示编号,连接时可以使用 <IP地址>:1。
方法二:配置RDP(远程桌面协议)
安装XRDP:
sudo apt install xrdp -y
启动XRDP服务:
sudo systemctl enable xrdp sudo systemctl start xrdp
检查状态:
sudo systemctl status xrdp
通过远程桌面客户端连接(Windows的远程桌面客户端或其他RDP工具)。
3. 动态分配静态IP(可选)
为了方便远程连接,可以设置固定IP地址。
编辑网络配置文件:
sudo vi /etc/netplan/50-cloud-init.yaml #设置网卡的地方,区别去centos,文件名不一定一样
设置静态IP配置,例如:
network:
version: 2
ethernets:
ens33: #网卡名称
dhcp4: no
addresses:
- 192.168.182.99/24 # 静态IP地址
gateway4: 192.168.182.2 # 网关
nameservers:
addresses:
- 8.8.8.8 # DNS服务器
- 8.8.4.4
应用配置:
sudo netplan apply
查看状态
sudo systemctl status systemd-networkd
4. 远程连接排错
如果无法连接,可以检查以下内容:
SSH或远程服务是否运行:
sudo systemctl status ssh sudo systemctl status xrdp
防火墙是否阻止连接:
sudo ufw status
网络是否通畅:
尝试使用 ping:
检查目标IP是否可达:
ping 目标IP
通过以上步骤,无论是SSH远程连接还是图形界面的远程连接,都可以顺利补救并完成配置。
ssh连接root用户
远程连接时,root 用户密码提示错误的问题,通常是因为默认情况下,Ubuntu对root用户的SSH远程登录进行了限制,即使密码正确,也无法通过远程登录。这是出于安全考虑设置的。
以下是解决方法和注意事项的详细步骤:
1. 确认问题来源
本地通过 su - root 登录时,密码正确,说明密码无误。
远程连接时提示密码错误,可能是以下原因:
- SSH 配置文件禁用了
root用户远程登录。 - 可能是输入法问题或密码特殊字符导致误判。
- 防火墙或其他安全策略阻止了
root登录。
2. 检查并修改 SSH 配置
默认情况下,SSH 配置文件会禁止 root 登录,你需要修改配置来允许它。
步骤
打开 SSH 配置文件:
sudo vi /etc/ssh/sshd_config
找到以下配置项:
PermitRootLogin prohibit-password
修改为:
PermitRootLogin yes
如果没有该行,可以手动添加。
- 保存并退出编辑器::wq
- 重启 SSH 服务:
sudo systemctl restart ssh
3. 检查 SSH 登录的身份验证方式
如果配置了仅支持密钥登录,则即使修改了 PermitRootLogin,也无法使用密码登录。
检查 SSH 是否强制使用密钥登录:
在
/etc/ssh/sshd_config
中,确认以下选项:
PasswordAuthentication yes
如果是 no
则表示只允许密钥登录。修改为:
PasswordAuthentication yes
保存并重启 SSH 服务:
sudo systemctl restart ssh
4. 排查防火墙配置
如果防火墙阻止了 SSH 连接,也可能导致密码输入无效。
检查防火墙状态:
sudo ufw status
如果显示 inactive,说明防火墙未启用;如果启用了防火墙,确认是否允许 SSH 流量:
sudo ufw allow ssh
确保防火墙规则生效:
sudo ufw reload
5. 确保 SSH 服务正常运行
确认 SSH 服务是否正在运行:
sudo systemctl status ssh
如果未运行,可以启动服务:
sudo systemctl start ssh
6. 安全注意事项
不建议启用 root 用户的远程登录: 启用 root 用户远程登录会带来较大的安全风险,建议创建一个具有 sudo 权限的普通用户进行远程登录。
创建普通用户并赋予 sudo 权限:
创建用户:
sudo adduser 新用户名
将用户添加到 sudo 组:
sudo usermod -aG sudo 新用户名
使用普通用户远程登录后,再通过 sudo 执行需要权限的操作。
- 限制 IP 登录: 如果必须使用
root远程登录,可以通过防火墙限制仅特定 IP 可以访问 SSH。 - 使用非默认 SSH 端口: 修改 SSH 端口以减少被扫描攻击的风险。在
/etc/ssh/sshd_config文件中修改:
Port 端口号(如 2222)
然后重启 SSH 服务,并在防火墙中开放新的端口。